Phân tích Pareto là một phương pháp cơ bản, được áp dụng khá là nhiều trong hoạt động Total Productive Maintenance. Nó xuất hiện trong các cách để phân tích giải quyết vấn đề, công việc một cách có hiệu quả hơn. Sau đây, mình xin chia sẻ với các bạn về các bước vẽ và phân tích pareto nhé.
Để tiện cho việc hướng dẫn mình sẽ tạo một bảng thông tin để vẽ nhé. Thông tin đó như sau:

Nội dung bài viết
Các bước thực hiện vẽ và phân tích pareto
1. Vẽ biểu đồ pareto
Bước 1: Sắp xếp theo thứ tự giảm dần.
Bước đầu tiên, từ bảng số liệu trên chúng ta tiến hành sắp xếp theo thứ tự giảm dần của số lần xảy ra vấn đề. Ta được như sau:
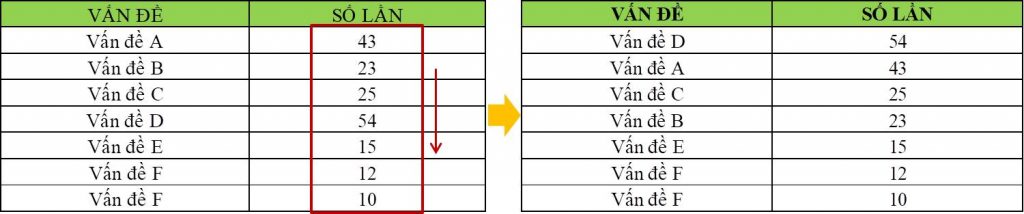
Bước 2. Tính giá trị phần trăm mỗi vấn đề.
Chúng ta sẽ lấy số lần của mỗi vấn đề chia cho tổng số lần xảy ra của tất cả vấn đề. Ví dụ: Tỷ lệ phần trăm của “Vấn đề D” = Số lần vấn đề D xảy ra/Tổng số lần xảy ra của vấn đề ABCDEF.
Kết quả sau khi tính toán là: 54/182*100%= 29.7%
Ta lần lượt tính và được kết quả như bảng sau:
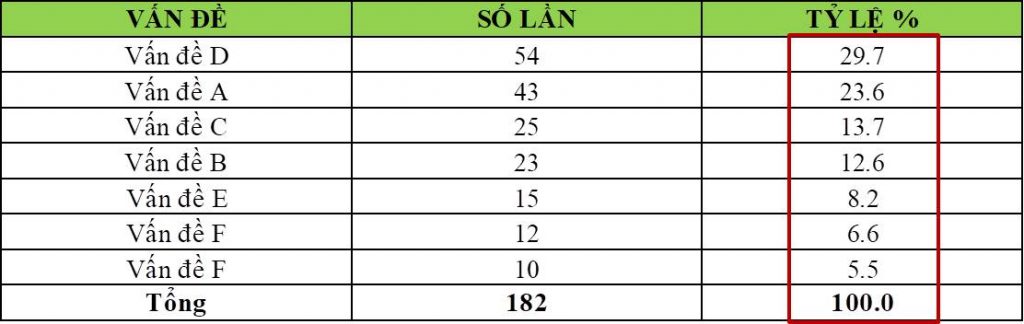
Bước 3. Tính giá trị phần trăm tích lũy mỗi vấn đề
Chúng ta sẽ tính tỷ lệ phần trăm tích lũy của vấn đề theo công thức sau: %Tích lũy vấn đề n = %Tích lũy vấn đề n-1 + %Vấn đề n
%Tích lũy Vấn đề D=%Vấn đề D
% Tích lũy Vấn đề A= %Tích lũy Vấn đề D + %Vấn đề A
% Tích lũy Vấn đề C= %Tích lũy vấn đề A + %Vấn đề C
………Ta lần lượt tính và được kết quả như bảng sau:
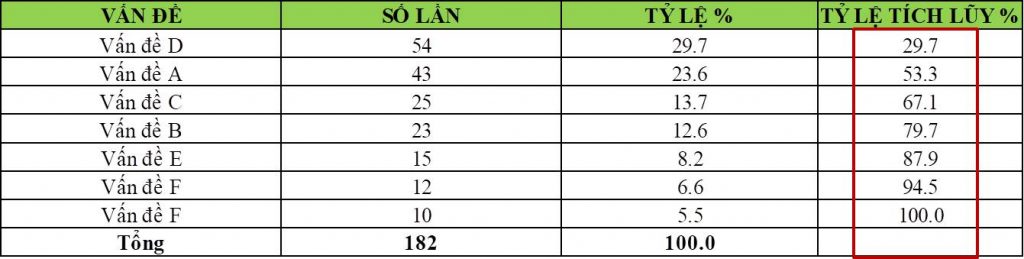
Bước 4. Vẽ biểu đồ pareto
Các bước vẽ trên Microsoft Word 2010 như sau. (Các bạn office phiên bản khác cũng làm tương tự nhé)
-Chọn data vẽ là thông tin về “Vấn đề – Số lần – Tỷ lệ tích lũy %”
-Chọn Insert => Charts => Column (Các bạn chọn biểu đồ cột 2D nhé)
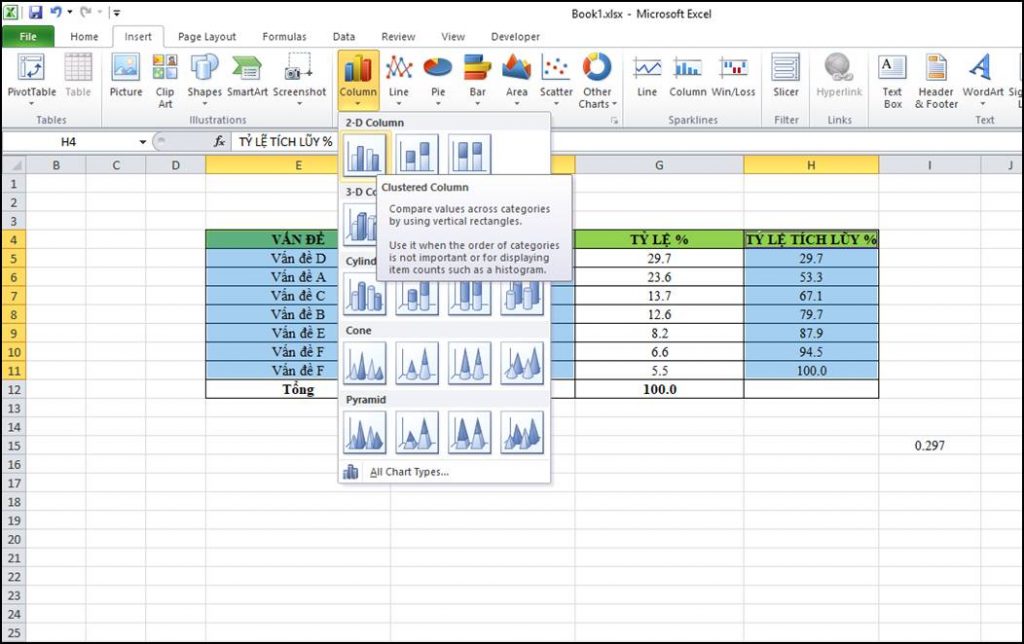
Ta sẽ được kết quả như sau:
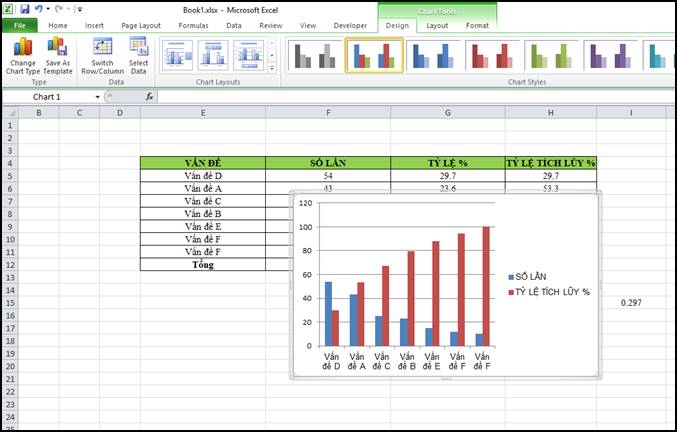
Ta được kết quả như sau:
-Tiếp theo ta sẽ chuyển dạng biểu đồ: Đối tượng “Tỷ lệ tích lũy %” dạng đường và “Số lần” dạng cột
-Sau đó, chuyển đôi tượng “Tỷ lệ tích lũy %” sang trục bên phải bằng cách: Chọn “Chuột phải” => Properties => Format data series => Click chọn “Secondary axis”

Ta được như sau:

Sau đó chúng ta điều chỉnh lại giá trị Min và Max của 2 trục tung.
Lưu ý:
Trục tung hiển thị số lần có giá trị Max là tổng số lần các vấn đề xảy ra. Giá trị Min bằng 0.
Trục tung hiển thị phần trăm có giá trị Max 100% và Min là 0% nhé. Sau khi điều chỉnh giá trị trục, ta sẽ có như sau.

-Tiếp theo chúng ta sẽ kéo đường tỷ lệ tích lũy về 0 bằng cách chèn thêm 1 hàng giá trị “0%” vào data biểu đồ̀. Sau khi thực hiện ta được như sau:

– Tăng độ rộng của các cột bằng cách: Chuột phải vào cột => Chọn “Format data series” => Chỉnh giá trị Gap Width về 0%


Tiếp theo sẽ là công việc khó nhất đó là kéo giá trị “Tỷ lệ tích lũy” của vấn đề A về góc phải cột số lần vấn đề A.
Các bạn thực hiện theo nhé: Click chuột vào Danh sách các vấn đề => Chọn Axes=>Secondary horizontal Axis =>Show left to right axis.


Từ đây, chúng ta tiến hành Chuột phải vào danh sách vấn đề phía trên vừa hiện ra. Sau đó chọn “Format Axis” =>”“One tick mark” => Close


Kết quả như sau:

Xong rồi đấy chúng ta đã vẽ xong Pareto rồi đấy. Bây giờ chúng ta chỉnh sửa biểu đồ cho đẹp mắt thôi.
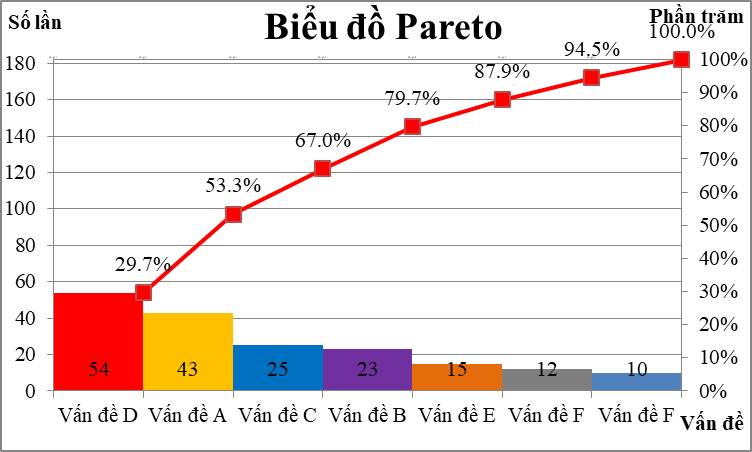
Bước 2: Phân tích Pareto
Biểu đồ Pareto kết hợp với phân tích 80/20 người ta gọi là Phân tích Pareto. Từ trục phần trăm bên phải ta kẻ đường thẳng tại vị trí 80%. Khi đó đường thẳng sẽ cắt đường phần trăm tích lũy tại vị trí nào ta sẽ kẻ đường thẳng xuống cắt cột vấn đề. Tất cả các vấn đề nằm bên tay trái đường thẳng sẽ là các vấn đề mà chúng nó chiếm 80% hậu quả chung.

Trên đây là các bước vẽ pareto và phân tích pareto trong việc lựa chọn vấn đề thực hiện. Hy vọng qua topic này, các bạn sẽ vẽ được nhé.
Nếu có gì thắc mắc vui lòng liên hệ mình qua phần bình luận nhé !
XEM THÊM
5 Cuốn sách hay về phương pháp làm việc và cải tiến của Toyota?


Bạn ơi!
Theo mình nhận thấy thì mỗi phiên bản Microsoft Office thì các bước vẻ pareto có thay đổi.
Mình có thể làm video hướng dẫn được không?
Mình nghĩ không thay đổi lắm đâu. Chỉ là mỗi phiên bản nó dấu công cụ mỗi chỗ thôi. Về Video thì mình sẽ cố gắng trong thời gian tới. Cảm ơn bạn.
Ngay tại bước 3, nhìn vào cột tỷ lệ tích lũy ta đã có thể thấy 4 vấn đề đầu tiên gây ra 80% kết quả -> xong. Không cần vẽ biểu đồ rồi kẻ ngang dọc cho mất công, tốn thời gian. Đây gọi là chỉ cần làm 20% công việc đã thấy được kết quả.
Cảm ơn bạn đã đóng góp ý kiến.
Xin hỏi tác giả: Tôi vẽ biểu đồ trên word, mọi giai đoạn đều diễn ra đúng như đã hướng dẫn; nhưng đến bước đưa đường % tích lũy về “0” thì sau khi chèn dòng 0% đưỡng biểu diễn % tích lũy xuống tận trục hoành và đẩy cột dọc đầu tiên vào bên trong 1 khoảng (chứ không nằm trên ô cột dọc. Xin nhờ tác giả giúp đỡ. Xin trân trọng cảm ơn
Xin nhờ tác giả: Tôi vẽ biểu đồ Pareto các bước đều đúng như hướng dẫn. Khi tới bước đưa đường % tích lũy về 0, chèn dòng 0% vào data thì trên biểu đồ đường biểu diễn xuống sát trục hoành và tự đẩy ô danh sách tụt sang bên P (chứ không nằm trên ô cột dọc đầu tiên). Xin nhờ giúp đỡ. Trân trọng
Bạn chọn One tick mark trong Format Axis chưa ạ?
bạn có thể bình luận thêm về phân tích biểu đồ không ạ